Setting Up Your WebGuard Pro Router
Follow this step-by-step guide to safely set up your new router. Take your time and read each step carefully before proceeding.
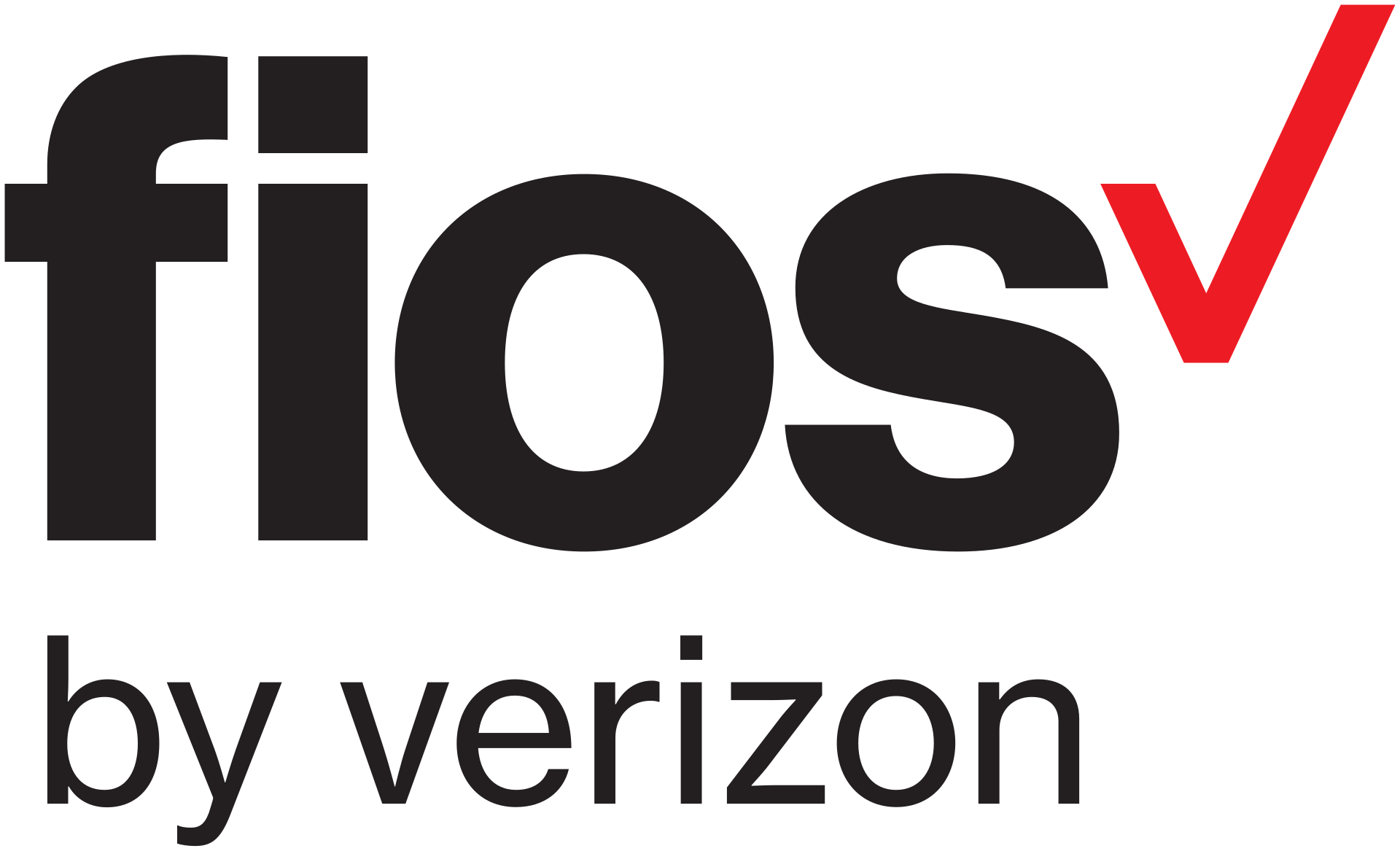 Verizon
Verizon
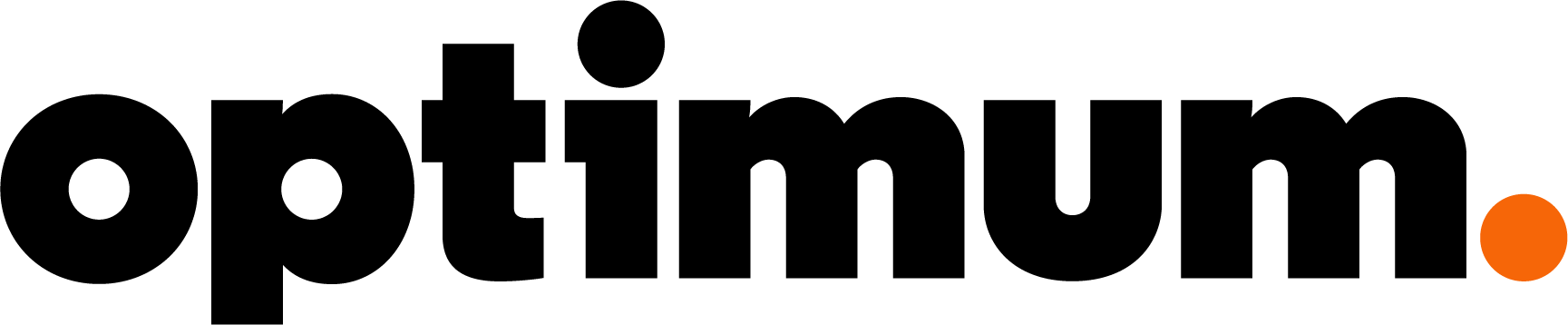 Optimum
Optimum
Before You Begin: Make sure you have your new WebGuard Pro router, power adapter, and about 15-20 minutes of uninterrupted time for setup.
1
Document Your Current Setup
Before disconnecting anything, take clear photos of:
- The back of your current router showing all cable connections
- Which cables go into which ports (WAN, LAN, etc.)
- Any specific settings you see on the router label
Pro Tip
Label your cables with tape before unplugging them. Mark which device they connect to and which port they were plugged into.
2
Identify Your Cables
You’ll need to identify two important cables:
- WAN Cable: This comes from your modem or wall outlet (internet source)
- LAN Cables: These connect to your devices (computers, smart TV, etc.)
⚠️ The WAN cable must go into the WAN port on your new router. This is crucial for proper internet connectivity.
3
Power Down and Disconnect
Follow these steps in order:
- Turn off your old router
- Unplug the power adapter
- Wait 30 seconds
- Carefully disconnect all cables
4
Connect Your WebGuard Pro Router
Now let’s set up your new router:
- Place your WebGuard Pro router in a central, elevated location
- Connect the WAN cable to the WAN port (usually marked in a different color)
- Connect your LAN cables to the numbered ports
- Plug in the power adapter
- Wait for the router to fully boot up (about 2-3 minutes)
⚠️ Ensure all cables are firmly connected – loose connections can cause connectivity issues.
5
Verify Connection
Check that everything is working properly:
- Look for solid green lights on your router
- Test internet connectivity on your devices
- Verify that all connected devices are working
Need Help?
Our technical team is here to assist you with any questions or concerns during setup.
Contact Support